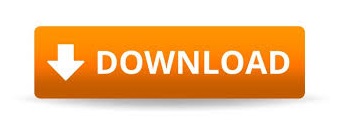

- #EXCEL KEYBOARD SHORTCUT TO PRINT SELECTION SERIAL NUMBERS#
- #EXCEL KEYBOARD SHORTCUT TO PRINT SELECTION SERIAL#
- #EXCEL KEYBOARD SHORTCUT TO PRINT SELECTION FULL#
- #EXCEL KEYBOARD SHORTCUT TO PRINT SELECTION PLUS#
Now we will press CTRL+Y together to fill up the PABX. Then we will fill the first two rows of the PABX column and select both of them using the fill handle. #EXCEL KEYBOARD SHORTCUT TO PRINT SELECTION SERIAL#
So, we will first autofill the Serial and ID No column using one of the above-mentioned methods.So, if we just autofill the Serial and ID No column then we can use the repeat shortcut key to autofill the PABX Both the ID No and PABX No increase linearly just like the Serial No of the employees. Let’s assume that we are working with employee ID No and PABX to their respective office room.This means that you can use Excel’s Repeat feature to AutoFill as many times as you need after you have done the first AutoFill manually. Repeat Shortcut Key to AutoFill in ExcelĪlthough there isn’t a shortcut key or Ribbon command that does the same thing as double-clicking the AutoFill handle, Excel still recognizes it as a command.
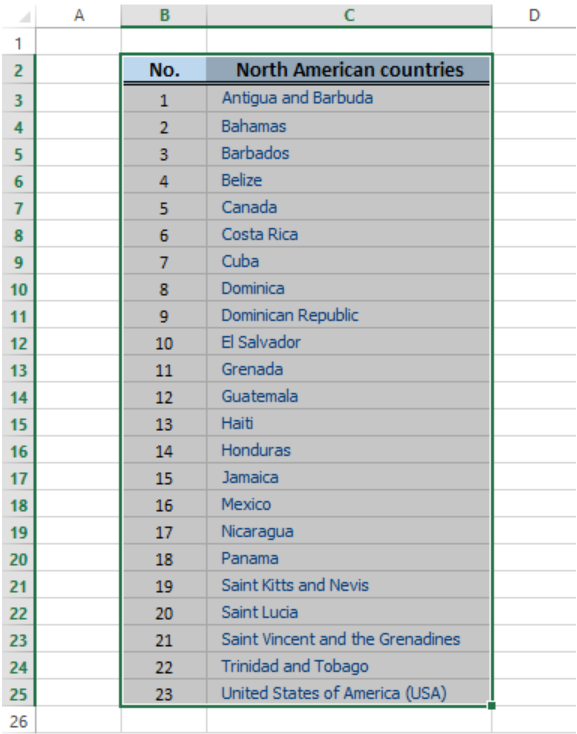 The rest of the cells will be auto-filled.ĥ. A pop-up window named Series will appear. Use SHIFT+DOWN ARROW to highlight where you want the series to go – must include the filled-in cells. There is another shortcut to autofill the series using only the keyboard. AutoFill Series Using Modifier and Alphanumeric Keys in Excel Alternatively, we can also press CTRL + E if Excel does not show us a suggestion.Ĥ.
The rest of the cells will be auto-filled.ĥ. A pop-up window named Series will appear. Use SHIFT+DOWN ARROW to highlight where you want the series to go – must include the filled-in cells. There is another shortcut to autofill the series using only the keyboard. AutoFill Series Using Modifier and Alphanumeric Keys in Excel Alternatively, we can also press CTRL + E if Excel does not show us a suggestion.Ĥ. #EXCEL KEYBOARD SHORTCUT TO PRINT SELECTION FULL#
Upon pressing the ENTER, we will get the full name of the rest of the employees. Now when we are going to do the same for the second employee, Excel will show us suggestions of the Full Names for the second and rest of the employees. Write the First Name and then the Last Name for the first employee in the Full Name. We will combine the two names to get a full name in the Full Name. We have a First Name column and a Last Name column for the employees. For example, you can use the Flash Fill command to separate first and last names from a single column or combine them from two different columns. This will only work if you have values to the left or right of the column you need to fill as Excel looks at the adjacent column to define the last cell in the range to fill.įlash Fill automatically fills your data when it senses a pattern. You can also double-click the Fill Handle icon to autofill the cells. #EXCEL KEYBOARD SHORTCUT TO PRINT SELECTION SERIAL NUMBERS#
On releasing the mouse button, Excel will fill the series with the serial numbers for the rest of the employees.As you drag, a tooltip appears, displaying the text that is being generated for each cell. Now drag the mouse down (if you’re filling a column) or to the right (if you’re filling a row).
#EXCEL KEYBOARD SHORTCUT TO PRINT SELECTION PLUS#
The pointer changes to a plus symbol (+) when the mouse is in the correct place.
Select the cells you filled, and then click and hold the fill handle. But AutoFill works accurately when it has some data to work with. First, enter values in some of the cells of the Serial You can fill in only one cell although. We can autofill the column using the Fill Handle( +) tool in Excel. We have a Serial column where all the employees will be serialized in ascending order. 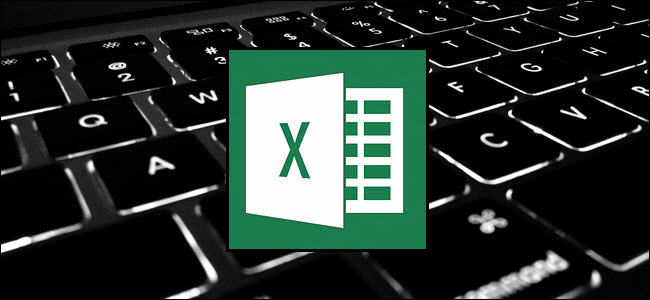
Upon pressing CTRL+D, we will find that all the cell has been filled with the SUM formula and has Net Income for every corresponding employee.Ģ. In this example, we are filing the formula down in a column.
You can also press Ctrl+D to fill the formula down in a column, or Ctrl+R to fill the formula to the right in a row. Drag the fill handle across the cells that you want to fill. With cell H5 being the active cell, press Shift + DOWN ARROW key (if you are filling a column) or Shift + RIGHT ARROW key if you are filling a row) up to where you want to fill the content to.
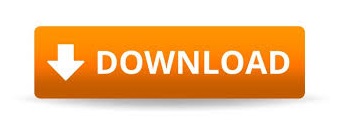
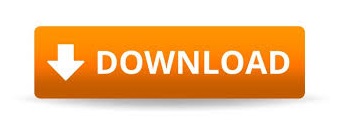

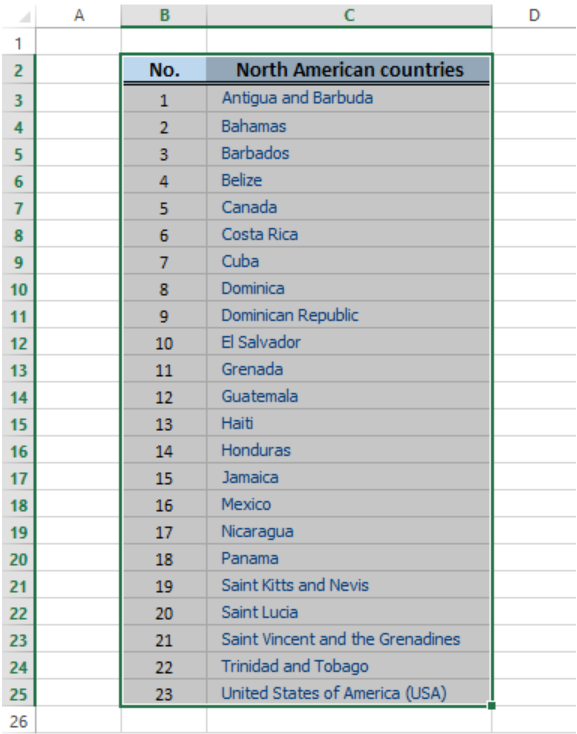
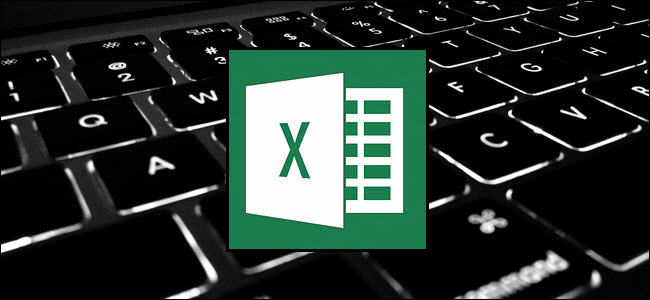
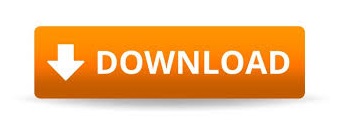

 0 kommentar(er)
0 kommentar(er)
